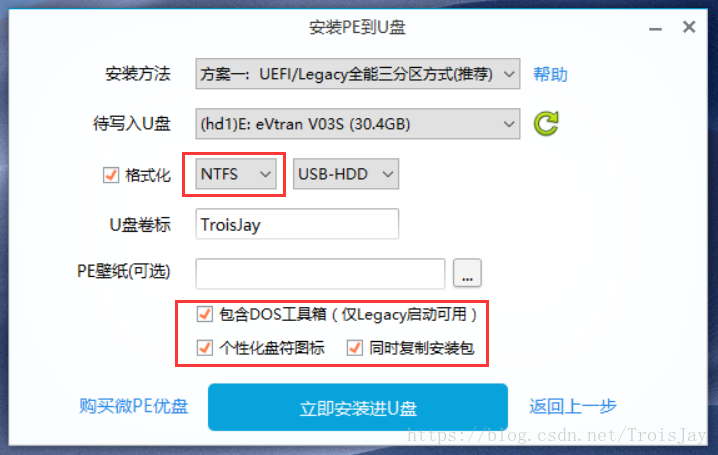之前我们也有提过,电脑被锁/崩溃最好的解决方式就是使用Windows官方的软件重新安装。但是这个过程中也有一些问题:官方软件会直接将系统盘所有数据全部清空(如果误操作可能顺便把文件盘也清掉了。)
这里,就给大家简单介绍一下PE系统,以达到修复被锁/崩溃电脑问题同时导出重要文件的目的。
除此之外,PE系统还有很多实用功能。例如系统备份和恢复、系统软件卸载、硬盘分区修改等等。大家都可以了解一下,说不定哪天就用上了呢?
PE系统是什么
Windows Preinstallation Environment(Windows PE),Windows预安装环境,是带有有限服务的最小Win32子系统,基于以保护模式运行的Windows XP Professional及以上内核。它包括运行Windows安装程序及脚本、连接网络共享、自动化基本过程以及执行硬件验证所需的最小功能。用于安装、部署和修复 Windows 桌面版(家庭版、专业版、企业版和教育版)、Windows Server 和其他 Windows 操作系统,而Windows PE并非为普通用户可以正常使用的操作系统,多数用于开发人员及维修主主系统使用。
——摘自百度百科
简单理解:PE就是一个储存在U盘上的最简化的Windows系统,任意一台电脑,不论其本身系统是否有问题,只要从这个U盘启动,就都能进入我们熟悉的Windows界面,并进行最基本的系统操作和维护,包括修改原系统密码、访问原系统硬盘文件、备份和恢复系统等等。这一特性决定了PE系统是普通电脑用户在系统发生问题时最简单的抢救方式。
PE系统的下载
WinPE初衷只是方便企业制造自定义的Windows系统,因此市面上并没有而且不可能出售。
——摘自百度百科
并不存在完全官方正版的PE系统。市面上的版本或多或少都有些更改。而每一个版本具体做了哪些更改,又是否存在垃圾软件和病毒,我们并不清楚。
因此,尽量不要使用不明来源的PE系统。我这里推荐的这个版本(微PE)算是风评比较好,此外我也试过没有问题。
- 微PE工具箱 - 最好用的WinPE装机维护工具 (wepe.com.cn)
- 64位(一般用这个):https://mirrors.sdu.edu.cn/software/Windows/WePE/WePE64_V2.2.exe
- 32位:https://mirrors.sdu.edu.cn/software/Windows/WePE/WePE32_V2.2.exe
将PE系统安装到U盘
此处需要一个空的U盘,容量最好8G以上,最好16G左右,这样既可以安装好PE系统,还能存几个镜像,方便安装系统时使用。当然,也需要一台可以正常使用的电脑。
本步骤会清除U盘中所有文件!!!!
双击打开PE程序进行安装,选择其他安装方式,点击安装PE到U盘图标(不要立即安装进系统,否则是直接装到目前的电脑中):
按照图中的进行更改即可,U盘格式改为NTFS是因为很多系统镜像大小是大于4G的,而只有在NTFS格式下,U盘才可以写入大于4G的文件。下面三项可改可不改。
点击立即安装进U盘
等待制作完成,PE系统就安装好了。
从PE系统启动
这一部分可以参考官方文档:快速指引 | 微PE优盘使用说明书 (wepe.com.cn)
官方文档更加详细。
启动PE系统的关键操作顺序:
- 第一步:在开机时进入主板的启动项列表;
- 第二步:找到要启动的U盘;
- 第三步:选择一个合适的WinPE系统版本进入。
第一步:在开机时进入主板的启动项列表
请将电脑关机,将U插入到电脑后开机,同时反复按下快捷启动热键(不同机型请查看下面快捷键列表)进入启动项列表。
| 组装机主板 | 启动按键 | 品牌电脑 | 启动按键 |
|---|---|---|---|
| 华硕主板 | F8 | 联想电脑 | F12 |
| 技嘉主板 | F12 | 宏基电脑 | F12 |
| 微星主板 | F11 | 华硕电脑 | ESC或F8 |
| 映泰主板 | F9 | 惠普电脑 | F9或F12 |
| 梅捷主板 | ESC或F12 | 联想Thinkpad | F12 |
| 七彩虹主板 | ESC或F11 | 戴尔电脑 | F12或ESC |
| 华擎主板 | F11 | 神舟电脑 | F12 |
| 斯巴达克主板 | ESC | 东芝电脑 | F12 |
| 昂达主板 | F11 | 三星电脑 | F12或F2 |
| Intel主板 | F12 | 华为电脑 | F12 |
| 杰微主板 | ESC或F8 | 索尼电脑 | ESC |
| 致铭主板 | F12 | 苹果电脑 | 长按“option”键 |
注意:其它机型请尝试或参考以上品牌常用启动热键
第二步:找到要启动的U盘
Legacy和UEFI是两种启动方法,一般而言新机器默认使用的是UEFI,这里针对UEFI方法展开下面文章。
原因:UEFI较新,且为默认使用,Windows11默认只支持UEFI安装。
局限:较老的电脑只有Legacy启动方式。参考官方文档或自行搜索吧。
进入列表,如下图:

在列表中通过方向键选择U盘所在选项,一般会带USB字样或者是U盘的品牌名(Sandisk、Toshiba之类)。新机器有时候会支持UEFI+Legacy启动,则在这个启动项中一般会出现两个U盘的选项,一个是UEFI开头的,另一个是不带UEFI开头的或叫Legacy的。我们选UEFI开头的。敲击回车可以进入U盘的PE菜单选择界面。
第三步:选择一个合适的WinPE系统版本进入
稍作等待,会出现以下界面,一般选默认第一个Win10PEx64就好,敲击回车进入系统:

稍作等待,就可以看到我们熟悉的Windows界面了。

参考:
这是系列文章的第二篇。
如果你已经好好完成了第一篇文章的教程。那么现在应该已经进入以下界面了。

下面我就来简单的介绍一下如何使用这个系统装系统、拯救文件和绕过开机密码
绕过开机密码
修改本地Windows密码的特别提示
- 该功能不可用于非法用途。
- 该功能使用前需选确认本地Windows是否在C盘,否则相应更改盘符(一般不会遇到)。
进入PE后,打开桌面上的“Windows密码修改”工具。

打开 C:\WINDOWS\SYSTEM32\CONFIG\SAM 可列出本地全部的账户。
选中要修改的账户,点击解锁或更改密码,按照提示完成操作即可。
读取文件
读取文件的特别提示
- 该功能不可用于非法用途。
可以看到在桌面的左下角有我们熟悉的文件浏览器的图标,直接点击打开,会自动读取原系统硬盘里面的文件,按照一般的使用方法将重要文件复制到U盘或移动硬盘里即可。
可以看到即使没有密码,要进入一台电脑也是非常简单的。
如何保护我们的信息?对于BIOS可以设置密码保护,对于硬盘可以设置Bitlocker。
安装纯净系统
纯净的系统镜像可以从Windows官网下载(先下载官方的安装器,再选择为其他用户安装,然后下载ISO文件, 把文件复制到U盘里面)
也可以使用第三方的收集网站(这个网站上的链接仍然是微软官方的):TechBench by WZT (v4.1.1) (rg-adguard.net)
从U盘启动进入PE内,打开U盘内的存放系统镜像的“ISO”目录,找到要安装的镜像,对着ISO镜像点直接双击,该ISO就会被挂载为一个新的虚拟的光盘驱动器,和插入安装光盘效果类似。它会显示在“我的电脑”里,并且有一个盘符。

运行这个虚拟盘符内的windows安装程序Setup.exe,就进入了windows的原版安装界面。

按照正常安装Windows的步骤来就是了。